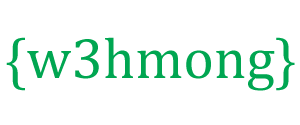Vídeos HTML do YouTube
A maneira mais fácil de reproduzir vídeos em HTML é usar o YouTube.
Lutando com formatos de vídeo?
Converter vídeos para diferentes formatos pode ser difícil e demorado.
Uma solução mais fácil é permitir que o YouTube reproduza os vídeos em sua página da web.
ID do vídeo do YouTube
O YouTube exibirá um id (como tgbNymZ7vqY), quando você salvar (ou reproduzir) um vídeo.
Você pode usar esse id e fazer referência ao seu vídeo no código HTML.
Reproduzindo um vídeo do YouTube em HTML
Para reproduzir seu vídeo em uma página da Web, faça o seguinte:
- Envie o vídeo para o YouTube
- Anote o ID do vídeo
- Defina um
<iframe>elemento em sua página da web - Deixe o
srcatributo apontar para o URL do vídeo - Use os atributos
widtheheightpara especificar a dimensão do player - Adicione quaisquer outros parâmetros ao URL (veja abaixo)
Exemplo
<iframe width="420" height="315"
src="https://www.youtube.com/embed/tgbNymZ7vqY">
</iframe>
Reprodução automática do YouTube + Silenciar
Você pode permitir que seu vídeo comece a ser reproduzido automaticamente quando um usuário visitar a página, adicionando autoplay=1ao URL do YouTube. No entanto, iniciar um vídeo automaticamente é irritante para seus visitantes!
Observação: os navegadores Chromium não permitem reprodução automática na maioria dos casos. No entanto, a reprodução automática sem som é sempre permitida.
Adicione mute=1depois
autoplay=1para que seu vídeo comece a ser reproduzido automaticamente (mas silenciado).
YouTube - Reprodução automática + Sem som
<iframe width="420" height="315"
src="https://www.youtube.com/embed/tgbNymZ7vqY?autoplay=1&mute=1">
</iframe>
Lista de reprodução do YouTube
Uma lista separada por vírgulas de vídeos a serem reproduzidos (além do URL original).
Loop do YouTube
Adicione loop=1para deixar seu vídeo em loop para sempre.
Valor 0 (padrão): O vídeo será reproduzido apenas uma vez.
Valor 1: O vídeo será repetido (para sempre).
YouTube - Repetir
<iframe width="420" height="315"
src="https://www.youtube.com/embed/tgbNymZ7vqY?playlist=tgbNymZ7vqY&loop=1">
</iframe>
Controles do YouTube
Adicionar controls=0para não exibir controles no player de vídeo.
Valor 0: os controles do player não são exibidos.
Valor 1 (padrão): Os controles do player são exibidos.
YouTube - Controles
<iframe width="420" height="315"
src="https://www.youtube.com/embed/tgbNymZ7vqY?controls=0">
</iframe>