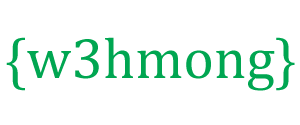AppML usando o banco de dados da Amazon

Amazon RDS é um serviço de nuvem de banco de dados.
É fácil de configurar e gerenciar.
É GRÁTIS para experimentar!
O que é o Amazon Relational Database Service (RDS)
O Amazon Relational Database Service (RDS) é um serviço de banco de dados baseado em nuvem.
Por que usar o Amazon RDS?
O Amazon RDS gerencia muitos dos desafios da execução de um banco de dados.
Com o Amazon RDS, você pode dimensionar o desempenho e o armazenamento conforme necessário.
O Amazon RDS gerencia backups, patches e recuperação automatizados.
Ele suporta produtos de banco de dados populares como:
- MySQL
- PostgreSQL
- Oráculo
- Microsoft SQL Server
- e o novo mecanismo de banco de dados Amazon Aurora compatível com MySQL
Começando
Antes de começar a usar o RDS, você precisa se inscrever no Amazon Web Services e configurar um usuário de banco de dados e um grupo de segurança.
Inscreva-se no Amazon Web Services
Quando você se inscreve no Amazon Web Services (AWS), sua conta da AWS é automaticamente inscrita em todos os serviços da AWS, incluindo o Amazon RDS.
Se você for um novo cliente da AWS, poderá começar a usar o Amazon RDS gratuitamente.
O nível gratuito da AWS permite que você experimente a AWS gratuitamente por 12 meses após a inscrição. Para obter mais informações, consulte Nível de uso gratuito da AWS .
Se você decidir continuar com a AWS após o período gratuito (ou se precisar de mais armazenamento ou desempenho do que o nível de uso gratuito oferece), pagará apenas pelos recursos que usar.
Para criar uma conta da AWS, acesse: https://aws.amazon.com/ e clique em Sign Up.
Siga as instruções na tela. Anote o número da sua conta da AWS, pois você precisará dele mais tarde.
Criar uma instância de banco de dados MySQL
Neste exemplo, configuraremos uma instância de banco de dados gratuita executando o MySQL. (Isso é gratuito porque é destinado a testes).
Crie uma instância de banco de dados MySQL:
- Acesse o console do Amazon RDS: https://console.aws.amazon.com/rds/
- No painel de navegação, clique em Instâncias.
- Clique em Iniciar instância de banco de dados
- Na página Select Engine, clique no ícone MySQL e, em seguida, clique em Select for the MySQL DB engine
- Na Produção? página, clique na caixa de seleção ao lado de "Não, esta instância destina-se ao uso fora da produção...." e clique em Próxima etapa
- Na página Especificar detalhes do banco de dados, siga as instruções (siga estas instruções para configurar um banco de dados de teste gratuito)
For this option: Typical Input License Model general-public-license DB Engine Version Select the default version of MySQL DB Instance Class Select db.t2.micro to select a configuration that is eligible for free test usage Multi-AZ Deployment Select No Storage Type Magnetic (Standard) Allocated Storage 5 DB Instance Identifier Type the name of your database instance (this is not the name of your database) Master Username Type the master username for your database Master Password Type the password for your master user Confirm Password Conform the password - Na página Definir configurações avançadas, siga as instruções (siga estas instruções para configurar um banco de dados de teste gratuito)
For this option: Typical Input VPC Default VPC Subnet Group default Publicly Accessible Yes Availability Zone No Preference VPC Security Group(s) default Database Name Type the name of your database (in this example, we will show you how to create the northwind database we use for examples in the AppML tutorial) Database Port 3306 (unless you need it to run on a specific port) DB Parameter Group Keep the default value Option Group Keep the default value Enable Encryption No Backup Retention Period 7 Backup Window No Preference Auto Minor Version Upgrade Yes Maintenance Window No Preference - Clique em Iniciar instância de banco de dados
- Clique em Visualizar suas instâncias de banco de dados
- A nova instância de banco de dados aparece na lista de instâncias de banco de dados (ela terá um status "criando" até que esteja pronta para uso)
- Quando o status muda para "disponível", você pode se conectar ao banco de dados
- Clique no ícone de detalhes para ver os detalhes e copie a URL de "Endpoint", incluindo a porta
A URL do Endpoint deve se parecer com isto:
databasename.aaabbbcccddd.region.rds.amazonaws.com:3306
Configurar conexão de banco de dados no AppML
Para configurar a conexão com o banco de dados, edite o arquivo appml_config:
Exemplo de PHP: appml_config.php
<?php echo("Access Forbidden");exit();?>
{
"dateformat" :
"yyyy-mm-dd",
"databases" : [{
"connection" : "mydatabase",
"host" : "yourDatabaseURL",
"dbname" : "yourDatabaseName",
"username" : "yourUserName",
"password" : "yourPassword"
}]
}
Edite o seguinte:
- mydatabase - mude para o que você quiser que a conexão de banco de dados seja chamada em seu aplicativo
- yourDatabaseURL - mude para o URL do endpoint da etapa anterior
- yourDatabaseName - mude para o nome que você especificou para seu banco de dados no Amazon RDS
- yourUserName - mude para o nome de usuário que você especificou para seu banco de dados no Amazon RDS
- yourPassword - mude para a senha que você especificou para seu banco de dados no Amazon RDS
O AppML agora deve ser configurado para se conectar ao banco de dados do Amazon RDS.
Agora você pode preencher seu banco de dados com dados:
- Se você tiver acesso a um servidor PHP, isso é descrito no capítulo AppML PHP
- Se você tiver acesso a um servidor ASP.NET, isso é descrito no capítulo AppML .NET
Opcional: crie um usuário do IAM para aumentar a segurança
Amazon RDS, exigem que você forneça o nome de usuário e a senha ao acessá-lo.
Você pode acessar a conta com seu nome de usuário da Amazon, mas, por motivos de segurança, recomendamos que você crie um usuário do Identity and Access Management (IAM) para seu banco de dados.
Primeiro, crie o grupo Administradores:
- Faça login no Console de gerenciamento da AWS e abra o console do IAM em https://console.aws.amazon.com/iam/
- No menu, clique em Grupos e, em seguida, clique em Criar novo grupo
- Na caixa Nome do Grupo, digite Administradores e clique em Próxima Etapa
- Na lista de políticas, marque a caixa de seleção ao lado da política AdministratorAccess
- Clique em Próxima etapa e, em seguida, clique em Criar grupo
Em seguida, crie o usuário do IAM e adicione-o ao grupo Administradores:
- No menu, clique em Usuários e, em seguida, clique em Criar novo usuário
- Na caixa 1, digite um nome de usuário
- Desmarque a caixa de seleção ao lado de "Gerar uma chave de acesso para cada usuário" e clique em Criar
- Na lista de usuários, clique no nome (não na caixa de seleção) do usuário que você acabou de criar
- Na seção Grupos, clique em Adicionar usuário a grupos
- Marque a caixa de seleção ao lado do grupo Administradores e clique em Adicionar aos grupos
- Role para baixo até a seção Credenciais de segurança e clique em Gerenciar senha
- Selecione Atribuir uma senha personalizada e insira uma senha nas caixas Senha e Confirmar senha, clique em Aplicar
Para fazer login como esse novo usuário do IAM, saia do console da AWS e use o seguinte URL:
Entrar com IAM
https://your_aws_account_id.signin.aws.amazon.com/console/
Substitua your_aws_account_id pelo número da sua conta da AWS sem os hífens (se o número da sua conta for 1234-5678-9012, o ID da sua conta da AWS será 123456789012)