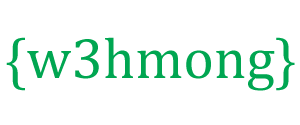AppML usando o Google Cloud SQL

O Google Cloud SQL é um serviço de banco de dados em nuvem.
É fácil de configurar e gerenciar.
É GRÁTIS para experimentar!
O que é o Google Cloud SQL
O Google Cloud SQL é um serviço de banco de dados baseado em nuvem.
Por que usar o Google Cloud SQL?
O Google Cloud SQL oferece bancos de dados MySQL implantados na nuvem sem problemas.
O Google oferece bancos de dados poderosos com carregamento rápido e flexível (pagamento por uso).
O Google gerencia backups, patches e recuperação automatizados.
Começando
Antes de começar a usar o Google Cloud SQL, você precisa de uma conta do Google e se inscrever no Google Developers Console.
Se você não tiver uma conta do Google, você pode se inscrever em uma aqui: Crie sua conta do Google
Inscreva-se no Google Developers Console
Quando você se inscreve no Google Developers Console, sua conta do Google é automaticamente inscrita em todos os serviços do Google Cloud, incluindo SQL.
Se você for um novo usuário do Cloud Platform, poderá começar com um período de teste gratuito.
A avaliação gratuita do Cloud Platform permite que você experimente o Cloud SQL gratuitamente por 60 dias. Para obter mais informações, consulte Avaliação gratuita do Cloud Platform .
Se você decidir continuar com o Cloud Platform após o período gratuito (ou se precisar de mais armazenamento ou desempenho do que o nível de uso gratuito oferece), pagará apenas pelos recursos que usar.
Para criar uma conta do Google Developers Console, acesse: https://console.developers.google.com/freetrial e siga as instruções na tela.
Criar uma instância de banco de dados MySQL
Neste exemplo, configuraremos uma instância de banco de dados executando o MySQL.
Crie uma instância de banco de dados MySQL:
- Depois de criar sua conta, o Google criará automaticamente um novo projeto para você chamado "Meu primeiro projeto". Neste exemplo, usaremos apenas esse projeto.
- No menu, clique em "Armazenamento" e depois em "Cloud SQL"
- Clique em "Criar uma instância"
- Na página "Criar instância do Cloud SQL", selecione um nome, uma região e um nível de desempenho para sua instância de banco de dados. Neste exemplo vamos pular as opções avançadas.
- Clique em "Criar"
- A nova instância de banco de dados aparece na lista de instâncias de banco de dados (quando tem o status "Runnable" está pronta para uso)
- Clique no nome da instância e clique em "Controle de acesso" no painel de navegação
- Clique em "endereço IP" no painel de sub-navegação e clique no botão "Solicitar endereço IPv4"
- Mantenha este endereço IP, pois será o endereço IP que você usará para se conectar ao seu banco de dados
- Clique em "Usuários" no painel de sub-navegação e clique no botão "Novo usuário"
- Especifique um nome de usuário e senha para seu banco de dados
- Clique em "Autorização" no painel de sub-navegação e clique no botão "+ Adicionar item" em Redes permitidas
- Aqui você pode especificar quem tem acesso ao seu banco de dados, pode ser:
- Seu próprio IP, ou o IP do seu servidor. Desta forma só você tem acesso ao seu banco de dados
- ou 0.0.0.0/0, que permite que todos os endereços IP externos se conectem (isso pode ser um risco de segurança e causar custos extras)
- Clique em "Salvar"
- Clique em "Bancos de dados" no painel de navegação e clique no botão "Novo banco de dados"
- Especifique um nome para seu banco de dados (você pode deixar as outras opções como estão, a menos que tenha requisitos específicos)
Agora você tem um banco de dados do Google Cloud SQL, com um IP ao qual pode se conectar.
Configurar conexão de banco de dados no AppML
Para configurar a conexão com o banco de dados, edite o arquivo appml_config:
Exemplo de PHP: appml_config.php
<?php echo("Access Forbidden");exit();?>
{
"dateformat" :
"yyyy-mm-dd",
"databases" : [{
"connection" : "mydatabase",
"host" : "yourDatabaseURL",
"dbname" : "yourDatabaseName",
"username" : "yourUserName",
"password" : "yourPassword"
}]
}
Edite o seguinte:
- mydatabase - mude para o que você quiser que a conexão de banco de dados seja chamada em seu aplicativo
- yourDatabaseURL - mude para o IP da etapa anterior e adicione a porta 3306 (assim 192.168.1.1 :3306)
- yourDatabaseName - mude para o nome da sua instância de banco de dados no Google Cloud SQL
- yourUserName - mude para o nome de usuário que você especificou para seu banco de dados no Google Cloud SQL
- yourPassword - mude para a senha que você especificou para seu banco de dados no Google Cloud SQL
O AppML agora deve ser configurado para se conectar ao banco de dados do Google Cloud SQL.
Agora você pode preencher seu banco de dados com dados:
- Se você tiver acesso a um servidor PHP, isso é descrito no capítulo AppML PHP
- Se você tiver acesso a um servidor ASP.NET, isso é descrito no capítulo AppML .NET