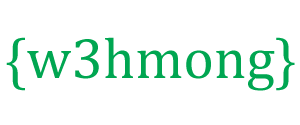Node.js e Raspberry Pi
O Raspberry Pi é um computador pequeno e multiuso.
Com o Node.js você pode fazer coisas incríveis com seu Raspberry Pi.
O que é o Raspberry Pi?
O Raspberry Pi é um computador de tamanho de cartão de crédito pequeno, acessível e incrivelmente capaz.
Ele é desenvolvido pela Raspberry Pi Foundation e pode ser a tecnologia mais versátil já criada.
O objetivo do criador Eben Upton era criar um dispositivo de baixo custo que melhorasse as habilidades de programação e a compreensão de hardware.
Devido ao pequeno tamanho e preço do dispositivo, tornou-se o centro de uma ampla gama de projetos de funileiros, fabricantes e entusiastas da eletrônica.
Raspberry Pi e Node.js
O Raspberry Pi possui uma linha de pinos GPIO (General Purpose input/output), e estes podem ser usados para interagir de maneiras incríveis com o mundo real. Este tutorial se concentrará em como usá-los com o Node.js.
O que eu preciso?
Para este tutorial, você precisa de um Raspberry Pi. Em nossos exemplos, usamos um Raspberry Pi 3, mas este tutorial deve funcionar para a maioria das versões.
Hardware necessário:
- Computador Raspberry Pi
- Cartão de memória MicroSD (recomendamos um classe 10 com 16 GB ou superior)
- Adaptador de cartão de memória MicroSD para SD (geralmente incluído com o cartão MicroSD)
- Fonte de alimentação micro USB para alimentar o Raspberry Pi (2,5 A ou superior recomendado)
- Conexão de cabo WiFi/Ethernet para o Raspberry Pi (não é necessário para o Raspberry Pi 3, pois possui WiFi integrado)
- Um computador funcionando com internet e leitor de cartão de memória SD (usado para colocar o SO (Sistema Operacional) do Raspberry Pi no cartão de memória). Em nosso tutorial usamos um computador Windows para isso, mas você pode usar um computador Mac ou Linux se preferir
- Monitor HDMI, teclado USB (precisamos deles apenas temporariamente para a primeira inicialização do Raspberry Pi)
Para capítulos posteriores deste tutorial, usaremos sensores ou dispositivos especiais que conectamos ao Raspberry Pi. Vamos especificá-los como requisitos especiais nos capítulos relevantes.
Se você já tem um Raspberry Pi configurado com Raspbian, internet e SSH habilitado, você pode pular para a etapa "Instalar Node.js no Raspberry Pi".
Gravar imagem do sistema operacional Raspbian no cartão MicroSD
Antes de podermos começar a usar nosso Raspberry Pi para qualquer coisa, precisamos instalar um sistema operacional.
Raspbian é um sistema operacional gratuito baseado no Debian Linux e otimizado para Raspberry Pi.
Baixe a imagem Raspbian mais recente de https://www.raspberrypi.org/downloads/raspbian/ para o seu computador.
Usamos a versão "LITE" em nosso tutorial, pois estamos configurando o Raspberry Pi como um servidor headless (nós nos conectaremos a ele através de SSH, sem ter um teclado/display conectado a ele). Você pode usar a versão que quiser, mas este tutorial foi escrito com a versão "LITE" como foco.
Insira o cartão de memória MicroSD em seu computador (através do adaptador SD, se necessário). Abra o Explorador de Arquivos para verificar se está operacional.
Etcher é um programa para flashing de imagens para cartões de memória. Baixe e instale o Etcher em: https://etcher.io/
Lançar Etcher:

Click "Select image" button and find the Raspbian zip file that you downloaded.
Click the "Select drive" button and specify the memory card as the target location.
Click the "Flash!" button to write the image to the memory card.
After Etcher is finished writing the image to the memory card, remove it from your computer.
Set up Your Raspberry Pi
To get the Raspberry Pi ready to boot we need to:
- Insert the MicroSD memory card into the Raspberry Pi
- Connect the USB keyboard
- Connect the HDMI cable
- Connect the USB Wi-Fi adapter (or Ethernet cable). Skip this step if you are using a Raspberry Pi 3
- Connect the micro USB power supply
- The Raspberry Pi should now be booting up
When the Raspberry Pi is finished booting up, log in using username: pi and password: raspberry
Set Up Network on the Raspberry Pi
If you will use a Ethernet cable to connect your Raspberry Pi to the internet, you can skip this step.
For this section we will assume you have a Raspberry Pi 3, with built in WiFi.
Start by scanning for wireless networks:
pi@raspberrypi:~ $
sudo iwlist wlan0 scan
This will list all of the available WiFi networks. (It also confirms that your WiFi is working)
Now we need to open the wpa-supplicant file, to add the network you want to connect to:
pi@raspberrypi:~ $ sudo
nano /etc/wpa_supplicant/wpa_supplicant.conf
This will open the file in the Nano editor. Add the following to the bottom
of the file (change wifiName and wifiPassword with the actual network name and
password):
network={
ssid="wifiName"
psk="wifiPassword"
}
Press "Ctrl+x" to save the code. Confirm with "y", and confirm the name with "Enter".
And reboot the Raspberry Pi:
pi@raspberrypi:~ $ sudo reboot
After reboot, log in again, and confirm that the WiFi is connected and working:
pi@raspberrypi:~ $ ifconfig wlan0
If the WiFi is working propery, the information displayed should include an IP address, similar to this:
inet addr:192.168.1.50
Write down that IP address, as we will use it to connect to the Raspberry Pi via SSH.
Enable SSH, Change Hostname and Password
Now your Raspberry Pi is connected to the internet, it is time to enable SSH.
SSH allows you up use the Raspberry Pi without having a monitor and keyboard connected to it.
(You will need a SSH client for this on your non-Raspberry Pi computer. We use
Open the Raspberry Pi Software Configuration Tool:
pi@raspberrypi:~ $ sudo raspi-config
You should see a menu like this:

Select option 5 Interfacing Options:

Select option P2 SSH, to activate SSH:

Confirm with YES, to activate SSH:

SSH is now enabled, and you should be in the main menu again.
Select 1 Change User Password, and follow the instructions to change the password. Choose a secure password, but something you will remember:

After you have finished changing the password, you should be back in the main menu.
Select 2 Hostname, and follow the instructions to change the hostname:

After you have finished changing the hostname, you should be back in the main menu.
Now we will close the menu and save the changes:

When selecting Finish, you will get the option to reboot. Select Yes to reboot the Raspberry Pi.

You can now unplug the monitor and keyboard from the Raspberry Pi, and we can log in using out SSH client.
Open PuTTY, type in the IP address for your Raspberry Pi, and click Open:

Log in using the username pi and the new password you specified.
You should now see a command line like this: (we used w3demopi as our hostname)
pi@w3demopi:~ $
You are now able to run your Raspberry Pi in "Headless-mode", meaning you do not need a monitor or keyboard. And if you have a WiFi connection, you do not need a ethernet cable either, just the power cable!
Install Node.js on Raspberry Pi
With the Raspberry Pi properly set up, login in via SSH, and update your Raspberry Pi system packages to their latest versions.
Update your system package list:
pi@w3demopi:~ $ sudo apt-get update
Upgrade all your installed packages to their latest version:
pi@w3demopi:~ $ sudo apt-get dist-upgrade
Doing this regularly will keep your Raspberry Pi installation up to date.
To download and install newest version of Node.js, use the following command:
pi@w3demopi:~ $ curl -sL https://deb.nodesource.com/setup_8.x | sudo -E bash -
Now install it by running:
pi@w3demopi:~ $ sudo apt-get install -y nodejs
Check that the installation was successful, and the version number of Node.js with:
pi@w3demopi:~ $ node -v
Get Started with Raspberry Pi and Node.js
Now you have a Raspberry Pi with Node.js installed!
If you want to learn more about Node.js, follow our tutorial: https://www.w3schools.com/nodejs/
In the next chapter we will get to know the GPIO and how to use it with Node.js.