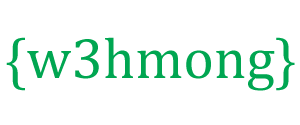Node.js Raspberry Pi GPIO - LEDs de fluxo
Usando array com saída para criar LEDs de fluxo
Neste capítulo, usaremos vários pinos GPIO para criar um efeito de "fluxo" ligando-os e desligando-os em sequência.
O que nós precisamos?
Para isso você precisa:
- Um Raspberry Pi com Raspian, internet, SSH, com Node.js instalado
- O módulo onoff para Node.js
- 1 x tábua de pão
- 8 x resistor de 220 Ohm
- 8 x LED de furo passante
- 9 x fios jumper fêmea para macho
Nota: O resistor que você precisa pode ser diferente do que usamos dependendo do tipo de LED que você usa. A maioria dos LEDs pequenos precisa apenas de um pequeno resistor, em torno de 200-500 ohms. Geralmente não é crítico o valor exato que você usa, mas quanto menor o valor do resistor, mais brilhante o LED brilhará.
Clique nos links na lista acima para obter descrições dos diferentes componentes.
Construindo o Circuito
Agora é hora de construir o circuito em nossa Breadboard.
Se você é novo em eletrônica, recomendamos que desligue a energia do Raspberry Pi. E use um tapete antiestático ou uma cinta de aterramento para evitar danificá-lo.
Desligue o Raspberry Pi corretamente com o comando:
pi@w3demopi:~ $ sudo shutdown -h now
Depois que os LEDs pararem de piscar no Raspberry Pi, retire o plugue de alimentação do Raspberry Pi (ou gire o filtro de linha ao qual está conectado).
Basta puxar o plugue sem desligar corretamente pode causar corrupção do cartão de memória.

Observe a ilustração acima do circuito.
- No Raspberry Pi, conecte a perna fêmea de um jumper a um pino GND . Em nosso exemplo, usamos o pino físico 6 ( GND , linha 3, coluna direita)
- Na Breadboard, conecte a perna macho do fio jumper conectado à alimentação GND , ao Ground Bus no lado direito. Essa coluna inteira da sua placa de ensaio está conectada, então não importa qual linha. Em nosso exemplo, anexamos à linha 1
- Para cada LED: Conecte o LED de forma que ele se conecte a 2 linhas de Tie-Point. Em nosso exemplo, conectamos:
- LED1 para as linhas 5 (cátodo) e 6 (ânodo) coluna J
- LED2 para as linhas 8 (cátodo) e 9 (ânodo) coluna J
- LED3 to rows 11 (cathode) & 12 (anode) column J
- LED4 to rows 14 (cathode) & 15 (anode) column J
- LED5 to rows 17 (cathode) & 18 (anode) column J
- LED6 to rows 20 (cathode) & 21 (anode) column J
- LED7 to rows 23 (cathode) & 24 (anode) column J
- LED8 to rows 26 (cathode) & 27 (anode) column J
- For each LED: Connect one of the legs of a 220 ohm resistor from the the Ground Bus
column on the right side, and the other leg to the right side Tie-Point row
where it connects to the cathode leg of the LED. In our example we
connected:
- LED1 to row 5 column I
- LED2 to row 8 column I
- LED3 to row 11 column I
- LED4 to row 14 column I
- LED5 to row 17 column I
- LED6 to row 20 column I
- LED7 to row 23 column I
- LED8 to row 26 column I
- For each LED: Connect the female leg of a jumper wire to a
GPIO pin on the Raspberry Pi, and the male leg
of the jumper wire to the right side Tie-Point row
where it connects to the anode leg of the LED. In our example we connected:
- LED1 from Physical Pin 7 (GPIO 4, row 4, left column) to Tie-point row 6 column F
- LED2 from Physical Pin 11 (GPIO 17, row 6, left column) to Tie-point row 9 column F
- LED3 from Physical Pin 13 (GPIO 27, row 7, left column) to Tie-point row 12 column F
- LED4 from Physical Pin 15 (GPIO 22, row 8, left column) to Tie-point row 15 column F
- LED5 from Physical Pin 12 (GPIO 18, row 6, right column) to Tie-point row 18 column F
- LED6 from Physical Pin 16 (GPIO 23, row 8, right column) to Tie-point row 21 column F
- LED7 from Physical Pin 18 (GPIO 24, row 9, right column) to Tie-point row 24 column F
- LED8 from Physical Pin 22 (GPIO 25, row 11, right column) to Tie-point row 27 column F
Your circuit should now be complete, and your connections should look pretty similar to the illustration above.
Now it is time to boot up the Raspberry Pi, and write the Node.js script to interact with it.
Raspberry Pi and Node.js Flowing LEDs Script
Go to the "nodetest" directory, and create a new file called "flowingleds.js":
pi@w3demopi:~ $ nano
flowingleds.js
The file is now open and can be edited with the built in Nano Editor.
Write, or paste the following:
flowingleds.js
var Gpio = require('onoff').Gpio; //include onoff to interact with the GPIO
var LED04 = new Gpio(4, 'out'), //use declare variables for all the GPIO
output pins
LED17 = new Gpio(17, 'out'),
LED27 = new Gpio(27,
'out'),
LED22 = new Gpio(22, 'out'),
LED18 = new Gpio(18,
'out'),
LED23 = new Gpio(23, 'out'),
LED24 = new Gpio(24,
'out'),
LED25 = new Gpio(25, 'out');
//Put all the LED
variables in an array
var leds = [LED04,
LED17, LED27, LED22, LED18, LED23, LED24, LED25];
var indexCount = 0; //a
counter
dir = "up"; //variable for flowing direction
var
flowInterval = setInterval(flowingLeds, 100); //run the flowingLeds function
every 100ms
function flowingLeds() { //function for flowing Leds
leds.forEach(function(currentValue) { //for each item in array
currentValue.writeSync(0); //turn off LED
});
if (indexCount
== 0) dir = "up"; //set flow direction to "up" if the count reaches zero
if (indexCount >= leds.length) dir = "down"; //set flow direction to "down" if
the count reaches 7
if (dir == "down") indexCount--; //count
downwards if direction is down
leds[indexCount].writeSync(1);
//turn on LED that where array index matches count
if (dir ==
"up") indexCount++ //count upwards if direction is up
};
function unexportOnClose() {
//function to run when exiting program
clearInterval(flowInterval);
//stop flow interwal
leds.forEach(function(currentValue) { //for
each LED
currentValue.writeSync(0); //turn off LED
currentValue.unexport(); //unexport GPIO
});
};
process.on('SIGINT', unexportOnClose); //function to
run when user closes using ctrl+cc
Press "Ctrl+x" to save the code. Confirm with "y", and confirm the name with "Enter".
Run the code:
pi@w3demopi:~ $ node flowingleds.js
Now the LEDs should turn on and off in sequence, creating a flowing effect.
End the program with Ctrl+c.