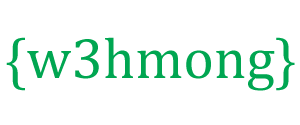Barra Lateral W3.CSS
Barras de navegação vertical W3.CSS
Com a navegação lateral, você tem várias opções:
- Sempre exibir o painel de navegação à esquerda do conteúdo da página
- Use uma navegação lateral responsiva dobrável e "totalmente automática"
- Abra o painel de navegação sobre a parte esquerda do conteúdo da página
- Abra o painel de navegação sobre todo o conteúdo da página
- Deslize o conteúdo da página para a direita ao abrir o painel de navegação
- Exibir o painel de navegação no lado direito em vez do lado esquerdo
Sempre exibir a barra lateral
Exemplo
<div class="w3-sidebar w3-bar-block" style="width:25%">
<a href="#" class="w3-bar-item w3-button">Link 1</a>
<a href="#" class="w3-bar-item w3-button">Link 2</a>
<a href="#" class="w3-bar-item w3-button">Link 3</a>
</div>
<div style="margin-left:25%">
... page content ...
</div>
Abra a navegação da barra lateral sobre uma parte do conteúdo
Exemplo
function w3_open() {
document.getElementById("mySidebar").style.display = "block";
}
function w3_close() {
document.getElementById("mySidebar").style.display = "none";
}
Abra a navegação da barra lateral sobre o conteúdo
Exemplo
function w3_open() {
document.getElementById("mySidebar").style.width
= "100%";
document.getElementById("mySidebar").style.display
= "block";
}
function w3_close() {
document.getElementById("mySidebar").style.display = "none";
}
Navegação lateral responsiva dobrável
Exemplo
<div class="w3-sidebar
w3-bar-block w3-collapse w3-card" style="width:200px;" id="mySidebar">
<button class="w3-bar-item
w3-button w3-hide-large"
onclick="w3_close()">Close ×</button>
<a
href="#" class="w3-bar-item w3-button">Link 1</a>
<a
href="#" class="w3-bar-item w3-button">Link 2</a>
<a
href="#" class="w3-bar-item w3-button">Link 3</a>
</div>
<div class="w3-main" style="margin-left:200px">
<div class="w3-teal">
<button class="w3-button w3-teal
w3-xlarge" onclick="w3_open()">☰</button>
<div
class="w3-container">
<h1>My Page</h1>
</div>
</div>
</div>
<script>
function w3_open()
{
document.getElementById("mySidebar").style.display
= "block";
}
function w3_close() {
document.getElementById("mySidebar").style.display = "none";
}
</script>
Deslize o conteúdo da página para a direita
Exemplo
function w3_open() {
document.getElementById("main").style.marginLeft
= "25%";
document.getElementById("mySidebar").style.width
= "25%";
document.getElementById("mySidebar").style.display
= "block";
document.getElementById("openNav").style.display
= 'none';
}
function w3_close() {
document.getElementById("main").style.marginLeft
= "0%";
document.getElementById("mySidebar").style.display
= "none";
document.getElementById("openNav").style.display
= "inline-block";
}
Navegação do lado direito
Exemplo
<div class="w3-sidebar
w3-bar-block" style="width:25%;right:0">
<h5 class="w3-bar-item">Menu</h5>
<a href="#" class="w3-bar-item
w3-button">Link 1</a>
<a href="#"
class="w3-bar-item w3-button">Link 2</a>
<a href="#"
class="w3-bar-item w3-button">Link 3</a>
</div>
<div style="margin-right:25%">
... page content ...
</div>
Navegação dobrável do lado direito
Exemplo
<div class="w3-sidebar w3-bar-block w3-collapse" style="width:200px;right:0"
id="mySidebar">
<button class="w3-bar-item w3-button w3-hide-large"
onclick="w3_close()">Close
×</button>
<a href="#" class="w3-bar-item w3-button">Link
1</a>
<a href="#"
class="w3-bar-item w3-button">Link 2</a>
<a href="#" class="w3-bar-item w3-button">Link
3</a>
</div>
<div class="w3-main" style="margin-right:200px">
<div class="w3-teal">
<button class="w3-button w3-teal w3-xlarge
w3-right w3-hide-large" onclick="w3_open()">☰</button>
<div
class="w3-container">
<h2>My Page</h2>
</div>
</div>
</div>
<script>
function w3_open()
{
document.getElementById("mySidebar").style.display
= "block";
}
function w3_close() {
document.getElementById("mySidebar").style.display = "none";
}
</script>
Navegação do lado esquerdo e direito
Exemplo
Estilizando a navegação lateral
Adicione a classe w3-color à barra lateral w3 para alterar a cor do plano de fundo . Se você deseja um link ativo/atual, para que o usuário saiba em qual página ele está, adicione também a classe w3- color a um dos links:
Exemplo
<div class="w3-sidebar w3-red">
Navegação Lateral Limitada
Use a classe w3-border para adicionar uma borda ao redor da navegação lateral:
Exemplo
<div class="w3-sidebar w3-border">
Adicione a classe w3-border-bottom aos links para criar divisores de link:
Exemplo
<div class="w3-sidebar w3-bar-block">
<a href="#" class="w3-bar-item w3-button w3-border-bottom">Link 1</a>
<a href="#"
class="w3-bar-item w3-button w3-border-bottom">Link 2</a>
<a href="#"
class="w3-bar-item w3-button">Link 3</a>
</div>
Use a classe w3-card para exibir a navegação lateral como um cartão:
Exemplo
<nav class="w3-sidebar w3-card">
Links flutuantes
Quando você passa o mouse sobre os links dentro de um bloco de barras, a cor de fundo muda para cinza.
Se você quiser uma cor de fundo diferente ao passar o mouse, use qualquer uma das classes w3-hover-color :
Exemplo
<div class="w3-sidebar w3-bar-block">
<a href="#" class="w3-bar-item w3-button w3-hover-black">Link 1</a>
<a href="#"
class="w3-bar-item w3-button w3-hover-green">Link 2</a>
<a href="#"
class="w3-bar-item w3-button w3-hover-blue">Link 3</a>
</div>
Você pode desativar o efeito de foco padrão com a classe w3-hover-none . Isso é frequentemente usado quando você deseja apenas destacar a cor do texto (e não a cor do plano de fundo) ao passar o mouse:
Exemplo
<div class="w3-sidebar w3-bar-block">
<a href="#" class="w3-bar-item w3-button w3-hover-none w3-hover-text-grey">Link
1</a>
<a href="#"
class="w3-bar-item w3-button w3-hover-none w3-hover-text-green">Link
2</a>
<a href="#"
class="w3-bar-item w3-button w3-hover-none w3-hover-text-teal">Link
3</a>
</div>
Tamanhos de navegação lateral
Tamanho da fonte aumentado (w3-large etc):
Preenchimento aumentado (preenchimento w3 etc):
Exemplo
<div class="w3-sidebar w3-bar-block w3-large">
<a href="#" class="w3-bar-item
w3-button">Link</a>
<a href="#" class="w3-bar-item w3-button">Link</a>
<a href="#" class="w3-bar-item w3-button">Link</a>
</div>
Navegação lateral com ícones
Exemplo
<div class="w3-sidebar w3-bar-block w3-black" style="width:70px">
<a href="#"
class="w3-bar-item w3-button"><i
class="fa fa-home"></i></a>
<a href="#"
class="w3-bar-item w3-button"><i class="fa
fa-search"></i></a>
<a href="#" class="w3-bar-item
w3-button"><i class="fa fa-envelope"></i></a>
<a href="#"
class="w3-bar-item w3-button"><i class="fa fa-globe"></i></a>
</div>
Barra lateral com menu suspenso
Exemplo
<div class="w3-sidebar w3-bar-block">
<a href="#" class="w3-bar-item w3-button">Link 1</a>
<a href="#" class="w3-bar-item w3-button">Link 2</a>
<div
class="w3-dropdown-hover">
<button
class="w3-button">Dropdown
<i class="fa fa-caret-down"></i></button>
<div
class="w3-dropdown-content w3-bar-block">
<a href="#"
class="w3-bar-item w3-button">Link</a>
<a href="#"
class="w3-bar-item w3-button">Link</a>
</div>
</div>
<a href="#"
class="w3-bar-item w3-button">Link
3</a>
</div>
Tip: When the dropdown menu is "open", the dropdown link gets a grey background color to indicate that it is active. To override this, add a w3-hover-color class to both the "dropdown" <div> and <a>.
Sidebar with Accordion
Example
<div class="w3-sidebar w3-light-grey w3-card" style="width:200px">
<a href="#" class="w3-bar-item w3-button">Link 1</a>
<button class="w3-button w3-block w3-left-align" onclick="myAccFunc()">Accordion</button>
<div
id="demoAcc" class="w3-bar-block w3-hide w3-white w3-card-4">
<a href="#" class="w3-bar-item w3-button">Link</a>
<a href="#"
class="w3-bar-item w3-button">Link</a>
</div>
<div class="w3-dropdown-click">
<button class="w3-button" onclick="myDropFunc()">Dropdown</button>
<div
id="demoDrop" class="w3-dropdown-content w3-bar-block w3-white w3-card-4">
<a href="#" class="w3-bar-item w3-button">Link</a>
<a href="#"
class="w3-bar-item w3-button">Link</a>
</div>
</div>
<a href="#" class="w3-bar-item
w3-button">Link 2</a>
<a href="#"
class="w3-bar-item w3-button">Link
3</a>
</div>
Animated Sidebar
Use any of the w3-animate-classes to fade, zoom or slide in side navigation:
Example
<div class="w3-sidebar w3-animate-left">
Sidebar Overlay
The w3-overlay class can be used to create an overlay effect when opening the sidebar. The w3-overlay class adds a black background with a 50% opacity to the "page content" - this effect will "highlight" the side navigation.
Example
<!-- Sidebar -->
<div class="w3-sidebar w3-bar-block" style="display:none;z-index:5" id="mySidebar">
<button
class="w3-bar-item w3-button"
onclick="w3_close()">Close</button>
<a href="#"
class="w3-bar-item w3-button">Link
1</a>
<a href="#" class="w3-bar-item w3-button">Link 2</a>
<a href="#"
class="w3-bar-item w3-button">Link 3</a>
</div>
<!-- Overlay -->
<div class="w3-overlay" onclick="w3_close()" style="cursor:pointer"
id="myOverlay"></div>
<!-- Page content -->
<button class="w3-button w3-xxlarge"
onclick="w3_open()">☰</button>
<div class="w3-container">
<h1>Sidebar Overlay</h1>
<p>Click on the "hamburger" icon to slide
in the side navigation.</p>
</div>
<!-- JS to
open and close sidebar with overlay effect -->
<script>
function
w3_open() {
document.getElementById("mySidebar").style.display
= "block";
document.getElementById("myOverlay").style.display
= "block";
}
function w3_close() {
document.getElementById("mySidebar").style.display = "none";
document.getElementById("myOverlay").style.display = "none";
}
</script>
Sidebar Content
Add whatever you like inside the side navigation:
Example
<div class="w3-sidebar w3-bar-block w3-light-grey" style="width:50%">
<div
class="w3-container w3-dark-grey">
<h4>Menu</h4>
</div>
<img src="img_snowtops.jpg">
<a href="#"
class="w3-bar-item w3-button w3-red">Home</a>
<a href="#" class="w3-bar-item w3-button">Projects
<span
class="w3-tag w3-red w3-round w3-right">8</span>
</a>
<a href="#" class="w3-bar-item w3-button">About</a>
<a href="#"
class="w3-bar-item w3-button">Contact</a>
<div class="w3-panel w3-blue-grey
w3-display-container">
<span class="w3-button w3-display-topright">X</span>
<p>Lorem
ipsum box...</p>
</div>
</div>