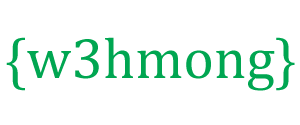Controladores de jogo
Aperte os botões para mover o quadrado vermelho:
Entre no controle
Agora queremos controlar o quadrado vermelho.
Adicione quatro botões, para cima, para baixo, para a esquerda e para a direita.
Escreva uma função para cada botão para mover o componente na direção selecionada.
Crie duas novas propriedades no componentconstrutor e chame-as
speedX
e speedY. Essas propriedades estão sendo usadas como indicadores de velocidade.
Adicione uma função no componentconstrutor, chamada
newPos(), que usa as propriedades speedXe speedY
para alterar a posição do componente.
A função newpos é chamada da função updateGameArea antes de desenhar o componente:
Exemplo
<script>
function component(width, height, color, x, y) {
this.width = width;
this.height = height;
this.speedX = 0;
this.speedY = 0;
this.x = x;
this.y = y;
this.update = function() {
ctx = myGameArea.context;
ctx.fillStyle = color;
ctx.fillRect(this.x, this.y, this.width, this.height);
}
this.newPos = function() {
this.x += this.speedX;
this.y += this.speedY;
}
}
function updateGameArea() {
myGameArea.clear();
myGamePiece.newPos();
myGamePiece.update();
}
function moveup() {
myGamePiece.speedY -= 1;
}
function movedown() {
myGamePiece.speedY += 1;
}
function moveleft() {
myGamePiece.speedX -= 1;
}
function moveright() {
myGamePiece.speedX += 1;
}
</script>
<button onclick="moveup()">UP</button>
<button onclick="movedown()">DOWN</button>
<button onclick="moveleft()">LEFT</button>
<button onclick="moveright()">RIGHT</button>
Pare de se mexer
Se quiser, você pode fazer o quadrado vermelho parar ao soltar um botão.
Adicione uma função que definirá os indicadores de velocidade para 0.
Para lidar com telas normais e telas sensíveis ao toque, adicionaremos código para ambos os dispositivos:
Exemplo
function stopMove() {
myGamePiece.speedX = 0;
myGamePiece.speedY = 0;
}
</script>
<button onmousedown="moveup()" onmouseup="stopMove()" ontouchstart="moveup()">UP</button>
<button onmousedown="movedown()" onmouseup="stopMove()" ontouchstart="movedown()">DOWN</button>
<button onmousedown="moveleft()" onmouseup="stopMove()" ontouchstart="moveleft()">LEFT</button>
<button onmousedown="moveright()" onmouseup="stopMove()" ontouchstart="moveright()">RIGHT</button>
Teclado como controlador
Também podemos controlar o quadrado vermelho usando as setas do teclado.
Crie um método que verifique se uma tecla foi pressionada e defina a key
propriedade do myGameAreaobjeto para o código da chave. Quando a chave for liberada, defina a keypropriedade como false:
Exemplo
var myGameArea = {
canvas : document.createElement("canvas"),
start : function() {
this.canvas.width = 480;
this.canvas.height = 270;
this.context = this.canvas.getContext("2d");
document.body.insertBefore(this.canvas, document.body.childNodes[0]);
this.interval = setInterval(updateGameArea, 20);
window.addEventListener('keydown', function (e) {
myGameArea.key = e.keyCode;
})
window.addEventListener('keyup', function (e) {
myGameArea.key = false;
})
},
clear : function(){
this.context.clearRect(0, 0, this.canvas.width, this.canvas.height);
}
}
Então podemos mover o quadrado vermelho se uma das teclas de seta for pressionada:
Exemplo
function updateGameArea() {
myGameArea.clear();
myGamePiece.speedX = 0;
myGamePiece.speedY = 0;
if (myGameArea.key && myGameArea.key == 37) {myGamePiece.speedX = -1; }
if (myGameArea.key && myGameArea.key == 39) {myGamePiece.speedX = 1; }
if (myGameArea.key && myGameArea.key == 38) {myGamePiece.speedY = -1; }
if (myGameArea.key && myGameArea.key == 40) {myGamePiece.speedY = 1; }
myGamePiece.newPos();
myGamePiece.update();
}
Várias teclas pressionadas
E se mais de uma tecla for pressionada ao mesmo tempo?
No exemplo acima, o componente só pode se mover horizontalmente ou verticalmente. Agora queremos que o componente também se mova na diagonal.
Crie um
keys array para o myGameAreaobjeto e insira um elemento para cada tecla pressionada e dê a ele o valor true, o valor permanece true até que a tecla não seja mais pressionada, o valor se torna
falsena função de ouvinte de evento keyup :
Exemplo
var myGameArea = {
canvas : document.createElement("canvas"),
start : function() {
this.canvas.width = 480;
this.canvas.height = 270;
this.context = this.canvas.getContext("2d");
document.body.insertBefore(this.canvas, document.body.childNodes[0]);
this.interval = setInterval(updateGameArea, 20);
window.addEventListener('keydown', function (e) {
myGameArea.keys = (myGameArea.keys || []);
myGameArea.keys[e.keyCode] = true;
})
window.addEventListener('keyup', function (e) {
myGameArea.keys[e.keyCode] = false;
})
},
clear : function(){
this.context.clearRect(0, 0, this.canvas.width, this.canvas.height);
}
}
function updateGameArea() {
myGameArea.clear();
myGamePiece.speedX = 0;
myGamePiece.speedY = 0;
if (myGameArea.keys && myGameArea.keys[37]) {myGamePiece.speedX = -1; }
if (myGameArea.keys && myGameArea.keys[39]) {myGamePiece.speedX = 1; }
if (myGameArea.keys && myGameArea.keys[38]) {myGamePiece.speedY = -1; }
if (myGameArea.keys && myGameArea.keys[40]) {myGamePiece.speedY = 1; }
myGamePiece.newPos();
myGamePiece.update();
}
Usando o cursor do mouse como um controlador
Se você deseja controlar o quadrado vermelho usando o cursor do mouse, adicione um método no myGameAreaobjeto que atualiza as coordenadas xey do cursor do mouse:.
Exemplo
var myGameArea = {
canvas : document.createElement("canvas"),
start : function() {
this.canvas.width = 480;
this.canvas.height = 270;
this.canvas.style.cursor = "none"; //hide the original cursor
this.context = this.canvas.getContext("2d");
document.body.insertBefore(this.canvas, document.body.childNodes[0]);
this.interval = setInterval(updateGameArea, 20);
window.addEventListener('mousemove', function (e) {
myGameArea.x = e.pageX;
myGameArea.y = e.pageY;
})
},
clear : function(){
this.context.clearRect(0, 0, this.canvas.width, this.canvas.height);
}
}
Então podemos mover o quadrado vermelho usando o cursor do mouse:
Exemplo
function updateGameArea() {
myGameArea.clear();
if (myGameArea.x && myGameArea.y) {
myGamePiece.x = myGameArea.x;
myGamePiece.y = myGameArea.y;
}
myGamePiece.update();
}
Toque na tela para controlar o jogo
Também podemos controlar o quadrado vermelho em uma tela sensível ao toque.
Adicione um método no myGameAreaobjeto que usa as coordenadas x e y de onde a tela é tocada:
Exemplo
var myGameArea = {
canvas : document.createElement("canvas"),
start : function() {
this.canvas.width = 480;
this.canvas.height = 270;
this.context = this.canvas.getContext("2d");
document.body.insertBefore(this.canvas, document.body.childNodes[0]);
this.interval = setInterval(updateGameArea, 20);
window.addEventListener('touchmove', function (e) {
myGameArea.x = e.touches[0].screenX;
myGameArea.y = e.touches[0].screenY;
})
},
clear : function(){
this.context.clearRect(0, 0, this.canvas.width, this.canvas.height);
}
}
Então podemos mover o quadrado vermelho se o usuário tocar na tela, usando o mesmo código que fizemos para o cursor do mouse:
Exemplo
function updateGameArea() {
myGameArea.clear();
if (myGameArea.x && myGameArea.y) {
myGamePiece.x = myGameArea.x;
myGamePiece.y = myGameArea.y;
}
myGamePiece.update();
}
Controladores na tela
Também podemos desenhar nossos próprios botões na tela e usá-los como controladores:
Exemplo
function startGame() {
myGamePiece = new component(30, 30, "red", 10, 120);
myUpBtn = new component(30, 30, "blue", 50, 10);
myDownBtn = new component(30, 30, "blue", 50, 70);
myLeftBtn = new component(30, 30, "blue", 20, 40);
myRightBtn = new component(30, 30, "blue", 80, 40);
myGameArea.start();
}
Adicione uma nova função que descobre se um componente, neste caso um botão, é clicado.
Comece adicionando ouvintes de eventos para verificar se um botão do mouse foi clicado ( mousedowne mouseup). Para lidar com telas sensíveis ao toque, adicione também ouvintes de eventos para verificar se a tela foi clicada em ( touchstarte touchend):
Exemplo
var myGameArea = {
canvas : document.createElement("canvas"),
start : function() {
this.canvas.width = 480;
this.canvas.height = 270;
this.context = this.canvas.getContext("2d");
document.body.insertBefore(this.canvas, document.body.childNodes[0]);
this.interval = setInterval(updateGameArea, 20);
window.addEventListener('mousedown', function (e) {
myGameArea.x = e.pageX;
myGameArea.y = e.pageY;
})
window.addEventListener('mouseup', function (e) {
myGameArea.x = false;
myGameArea.y = false;
})
window.addEventListener('touchstart', function (e) {
myGameArea.x = e.pageX;
myGameArea.y = e.pageY;
})
window.addEventListener('touchend', function (e) {
myGameArea.x = false;
myGameArea.y = false;
})
},
clear : function(){
this.context.clearRect(0, 0, this.canvas.width, this.canvas.height);
}
}
Agora o myGameAreaobjeto tem propriedades que nos informam as coordenadas x e y de um clique. Usamos essas propriedades para verificar se o clique foi realizado em um de nossos botões azuis.
O novo método é chamado clicked, é um método do
componentconstrutor e verifica se o componente está sendo clicado.
Na updateGameAreafunção, tomamos as ações necessárias se um dos botões azuis for clicado:
Exemplo
function component(width, height, color, x, y) {
this.width = width;
this.height = height;
this.speedX = 0;
this.speedY = 0;
this.x = x;
this.y = y;
this.update = function() {
ctx = myGameArea.context;
ctx.fillStyle = color;
ctx.fillRect(this.x, this.y, this.width, this.height);
}
this.clicked = function() {
var myleft = this.x;
var myright = this.x + (this.width);
var mytop = this.y;
var mybottom = this.y + (this.height);
var clicked = true;
if ((mybottom < myGameArea.y) || (mytop > myGameArea.y) || (myright < myGameArea.x) || (myleft > myGameArea.x)) {
clicked = false;
}
return clicked;
}
}
function updateGameArea() {
myGameArea.clear();
if (myGameArea.x && myGameArea.y) {
if (myUpBtn.clicked()) {
myGamePiece.y -= 1;
}
if (myDownBtn.clicked()) {
myGamePiece.y += 1;
}
if (myLeftBtn.clicked()) {
myGamePiece.x += -1;
}
if (myRightBtn.clicked()) {
myGamePiece.x += 1;
}
}
myUpBtn.update();
myDownBtn.update();
myLeftBtn.update();
myRightBtn.update();
myGamePiece.update();
}